お世話になっております。あっくん(@COCKPIT__DESIGN)です。
パソコンは画面が大きいから「Wordとネット」など、2つ3つソフトを並べて使うことが多いですよね。
Windowsの場合、タブをドラッグ&ドロップするか、Windowsキー+矢印キーで2分割や4分割をしていたと思います。
しかし、ウルトラワイドモニターで3画面表示にしたい、大きさや配置などもっと細かく決めたい…!という方も多いはず。
そんな方のためにおすすめのソフトを紹介いたします!
こんな事書いてます
PowerToysとは
今回紹介するのは、PowerToysという上級者向けのツールにある「FancyZones」という機能です。
まだプレビュー版ですが非常に安定していて、今後日本語化も進められると思います。
インストール方法
PowerToysはGithubからインストールすることができます。
https://github.com/microsoft/PowerToys
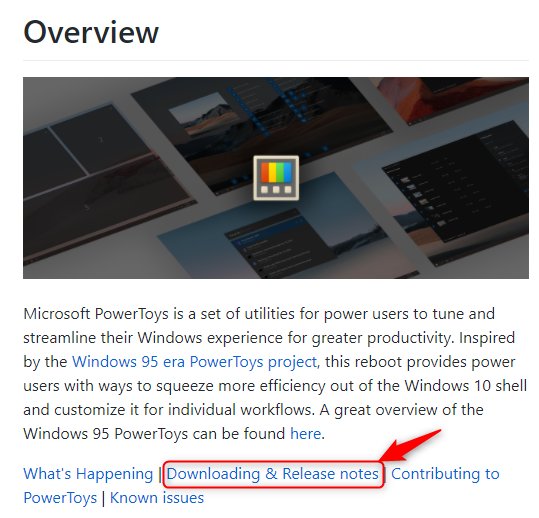
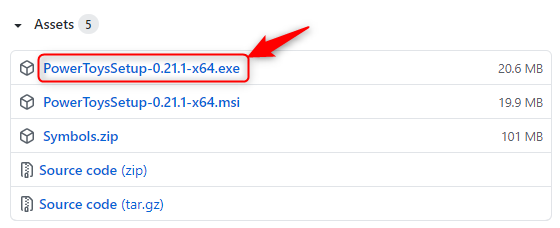
この順にクリックしてインストールしてください。
使い方

PowerToysを起動後、「FancyZones」を選択し、「①Enable FancyZones」をオンにしたあと、「②Launch zones editor」をクリックします。
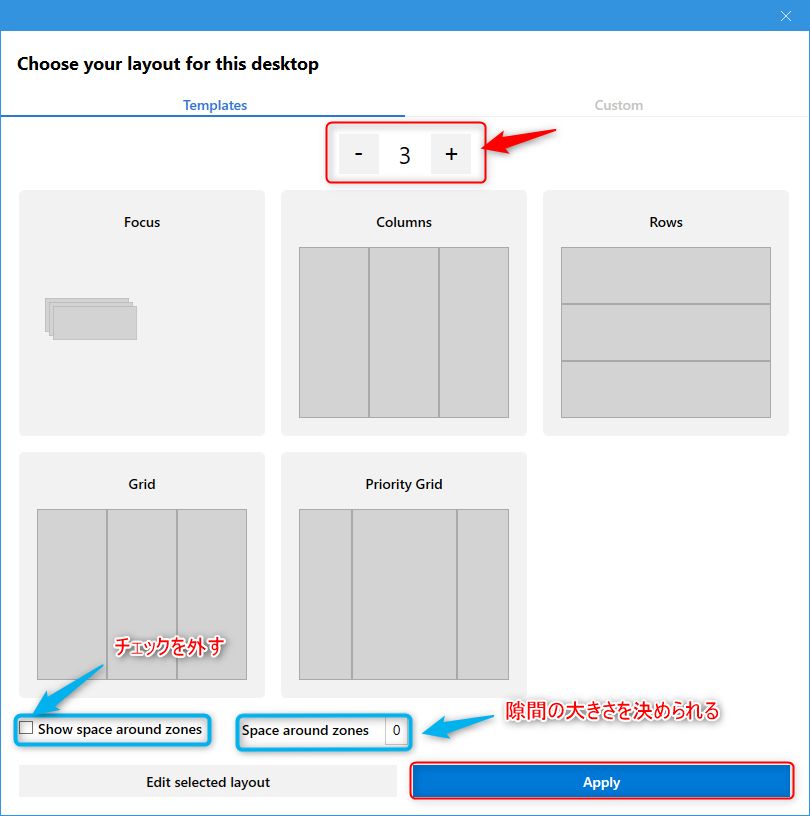
+-で何分割するかを決めて、好きなパターンを選び「Apply」を選びます。
このとき、「Show space around zones」のチェックを外すと隙間なくタイルを並べることができます。
また、このソフトを他のモニターにドラックすると、他のモニターでも画面分割の設定をすることができます。
このあと、タブをドラッグしながらShiftキーを押すとガイドが表示され、思い通りに表示させることができます。

私の使い方
私は主に

ウルトラワイド(メイン):縦割り3分割

10:16(縦・サブ):上下2分割
にして、さらにソフトに合わせて大きさを決めています。
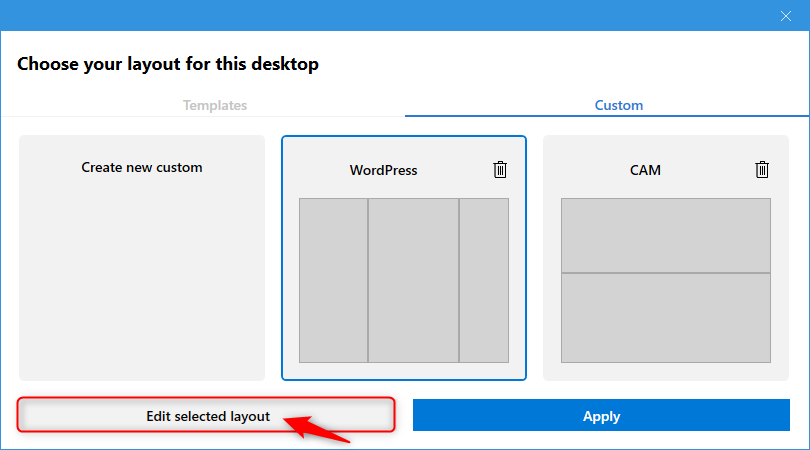
「Edit selected layout」の欄をクリックすると、自分で好きなように範囲分けをすることができます。
私は真ん中にWordPressを置いているのですが、その大きさに合わせて調節しています。
また、サブモニターはNZXTのCAMに大きさを合わせて画面分割しています。
まとめ
Windowsは可能性が無限大
最初は設定が面倒で飽きてしまうかもしれませんが、自分に特化した設定にすることで作業効率やモチベーションも上がってきます。
私もできるだけお役に立てるように記事にまとめてまいりますので一緒に頑張りましょう!!
ありがとうございます!

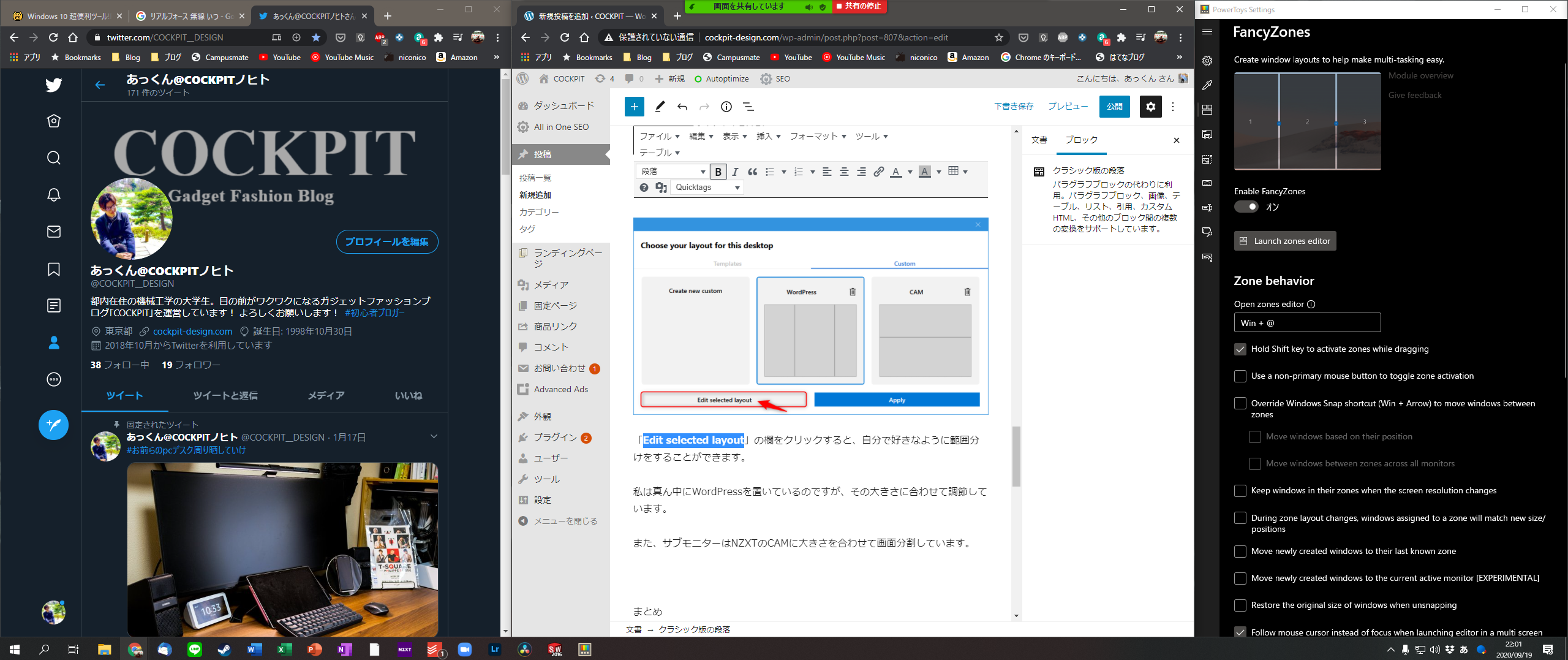










コメントを残す